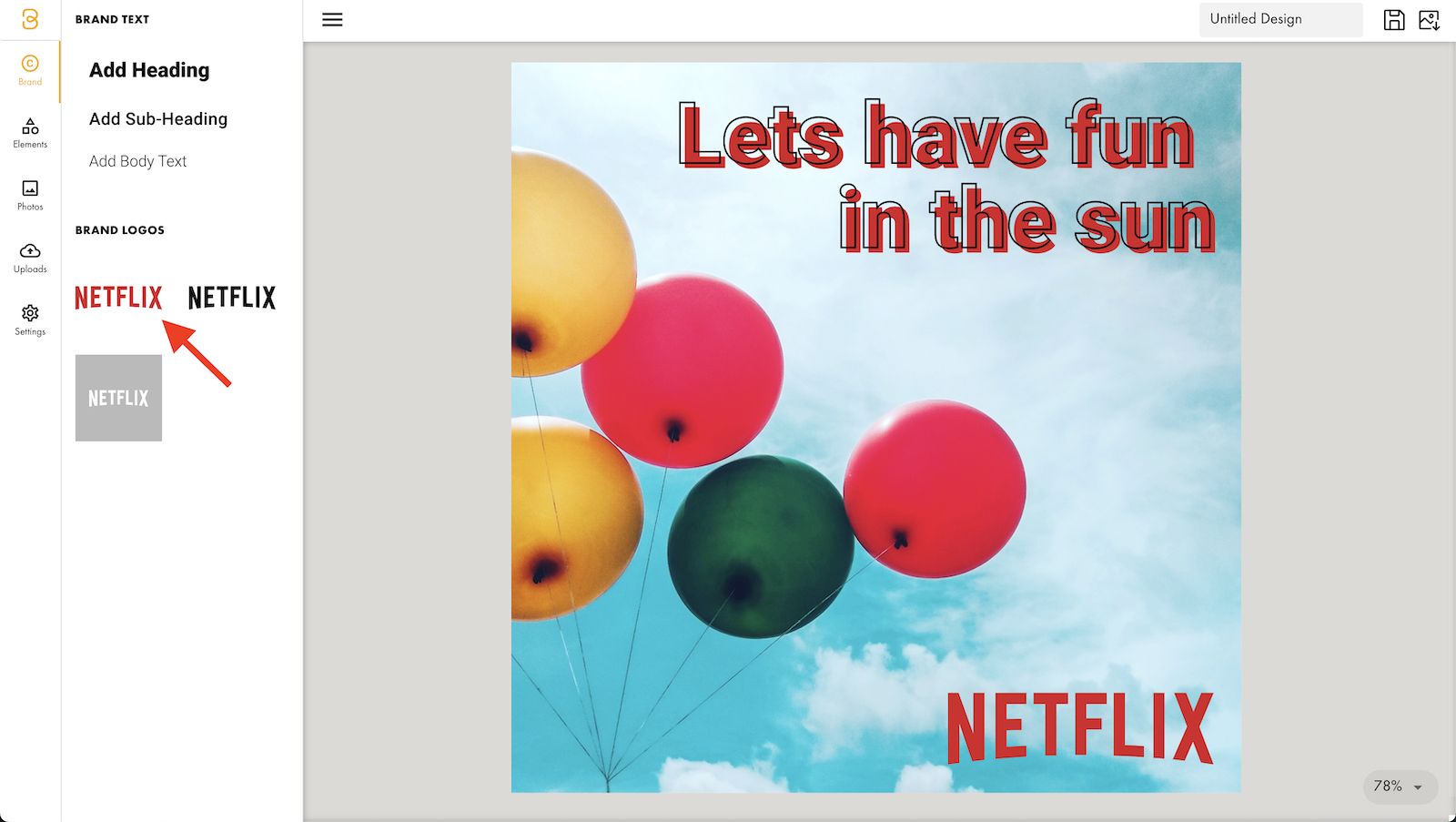
Adding effects to text in Baseline is super easy and can make your design look awesome, all by doing it yourself without the help of a designer. In this short tutorial, I'll walk you through exactly how to add effects to text. Don't worry; It's really easy! We'll even spice it up with some brand elements to make it on-brand.
1. Preparation
First, Click on "New Blank Design" and select what kind of image you want to create. You can choose "Custom Size" if none of the options are what you want to create. In this case, I'm going with an Instagram post.
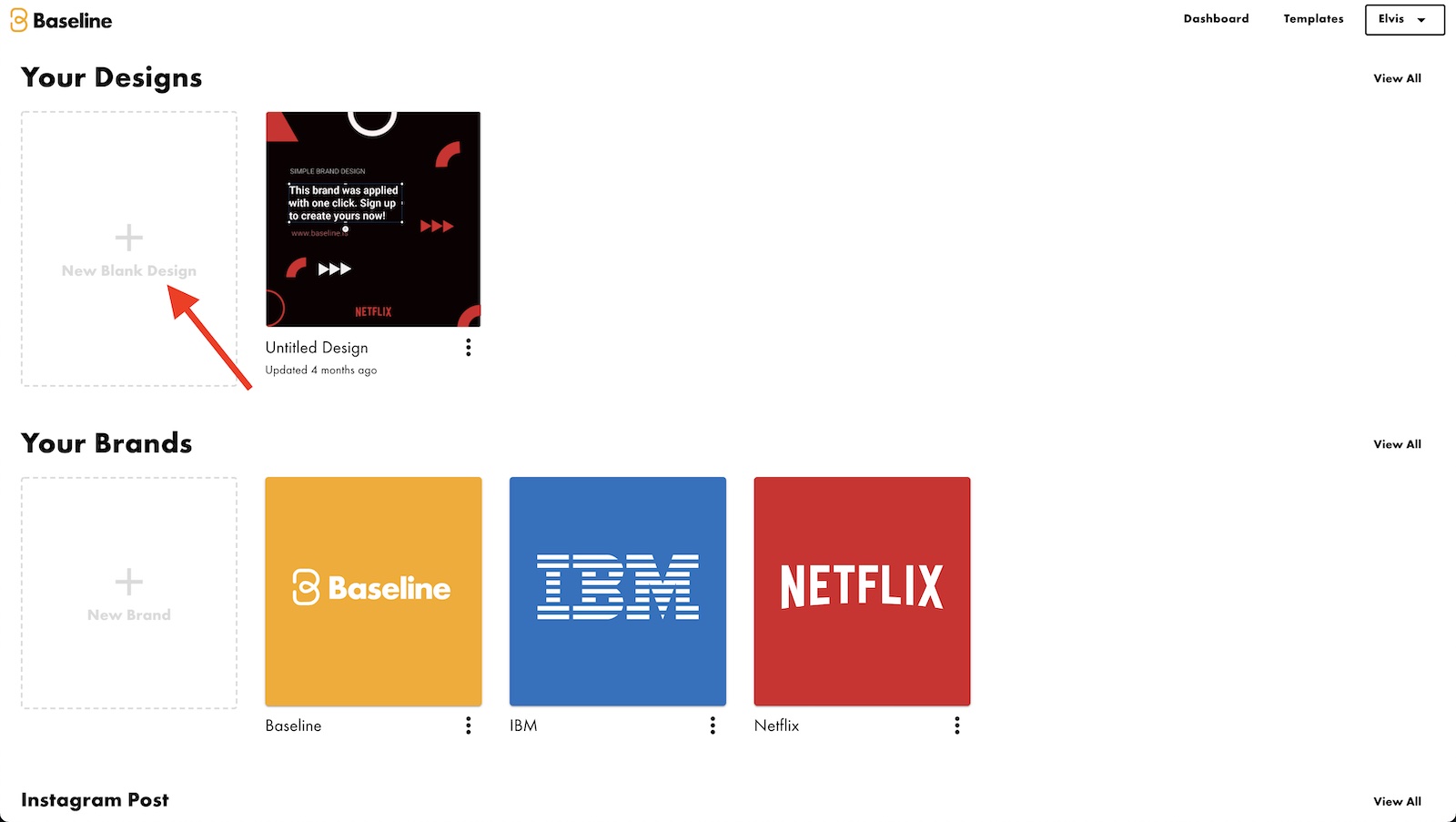
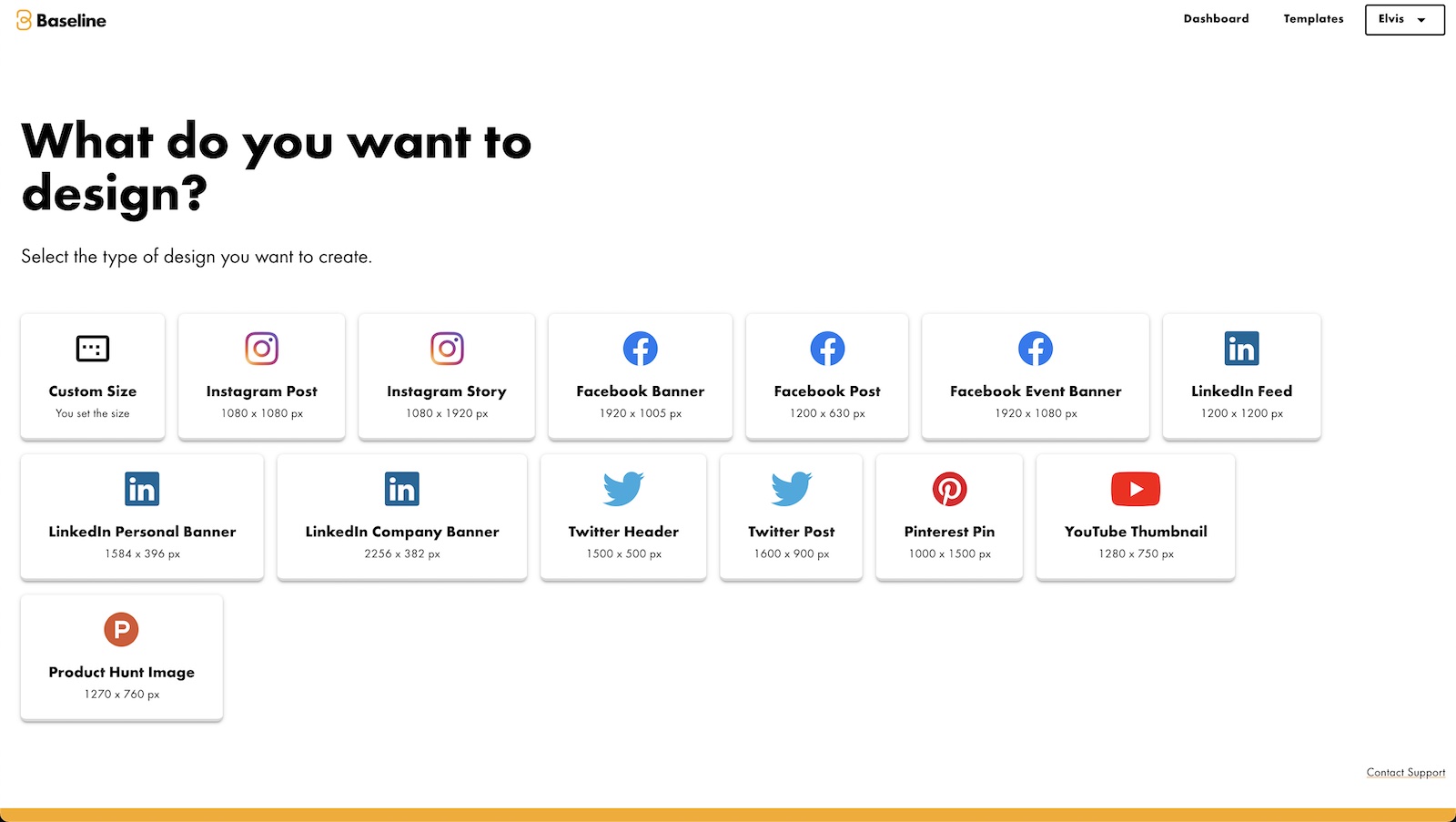
Then if you already have any brands you want to want to use, which Baseline will automatically add to your text effect, you select which one you want and continue. I'm going with "Netflix".
(If you have one or no brand, you might not see this screen.)
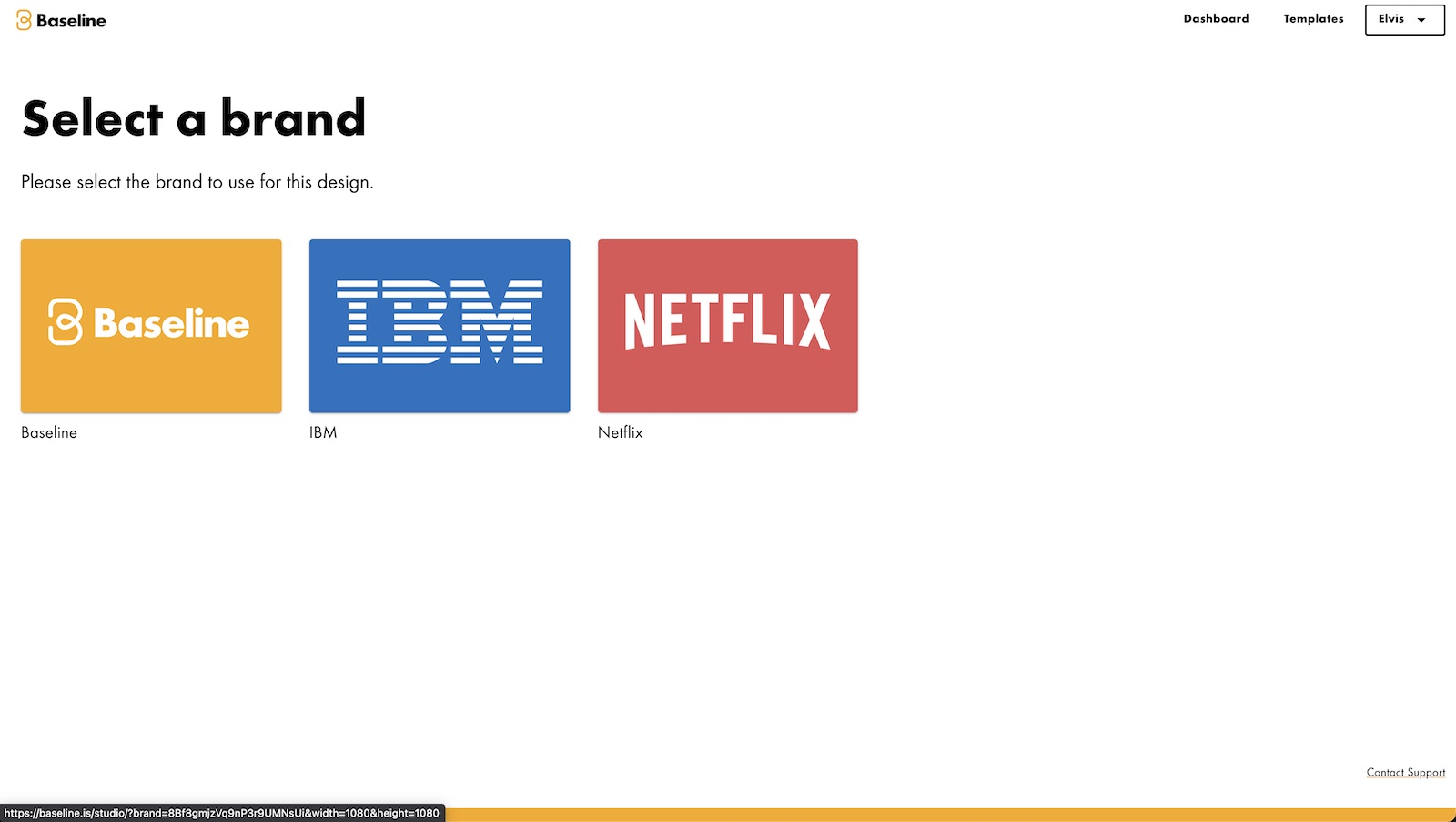
Adding text
Now everything is ready to create some text effects. First select what kind of text you want to add to the design. If you have a brand, these will automatically match your brand.
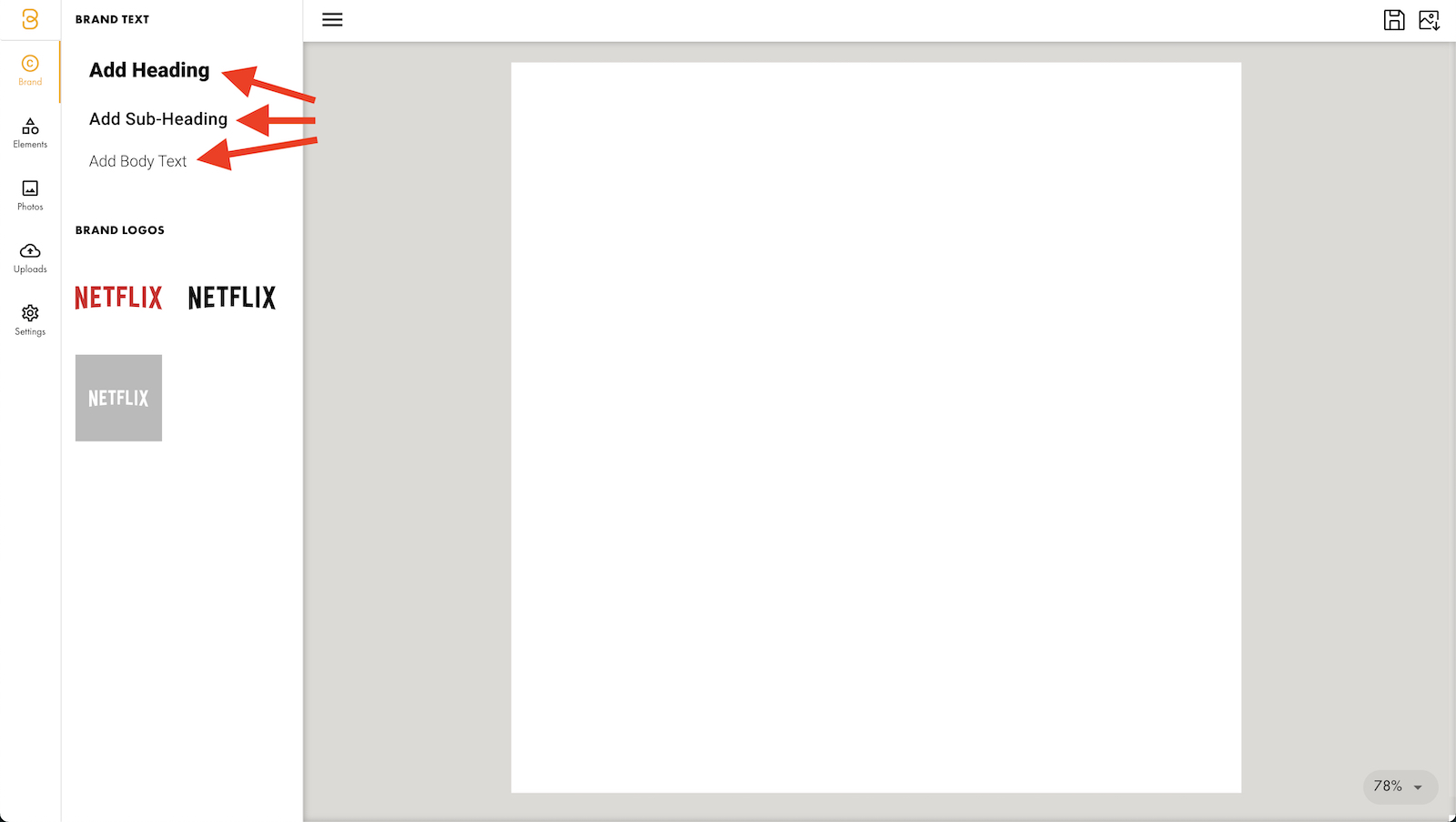
Then click on the text in the canvas and select "Effects" in the toolbar that appears up top.
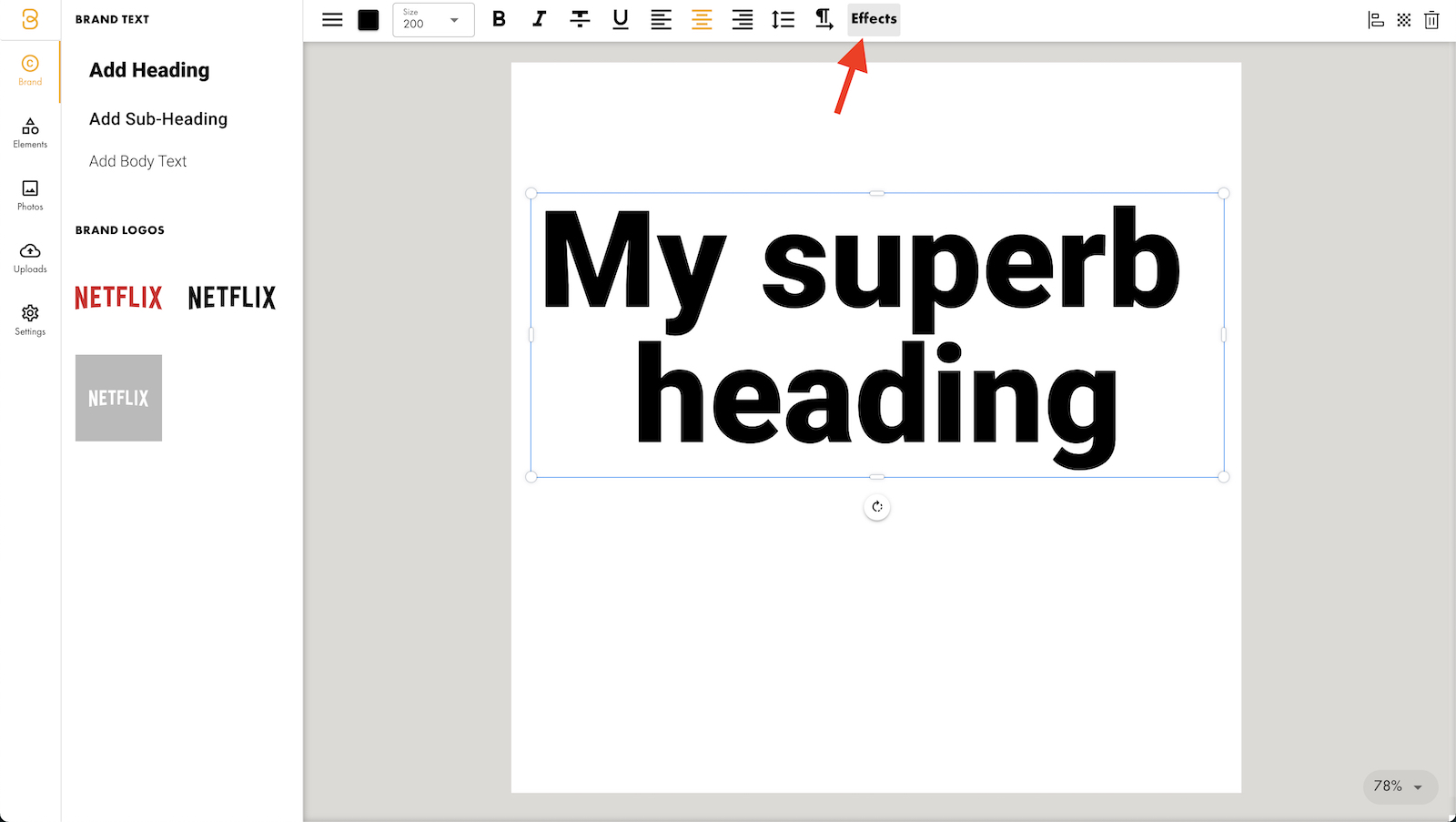
Now you should see a list of effects open up in the left sidebar. Select the one you want by clicking on it.
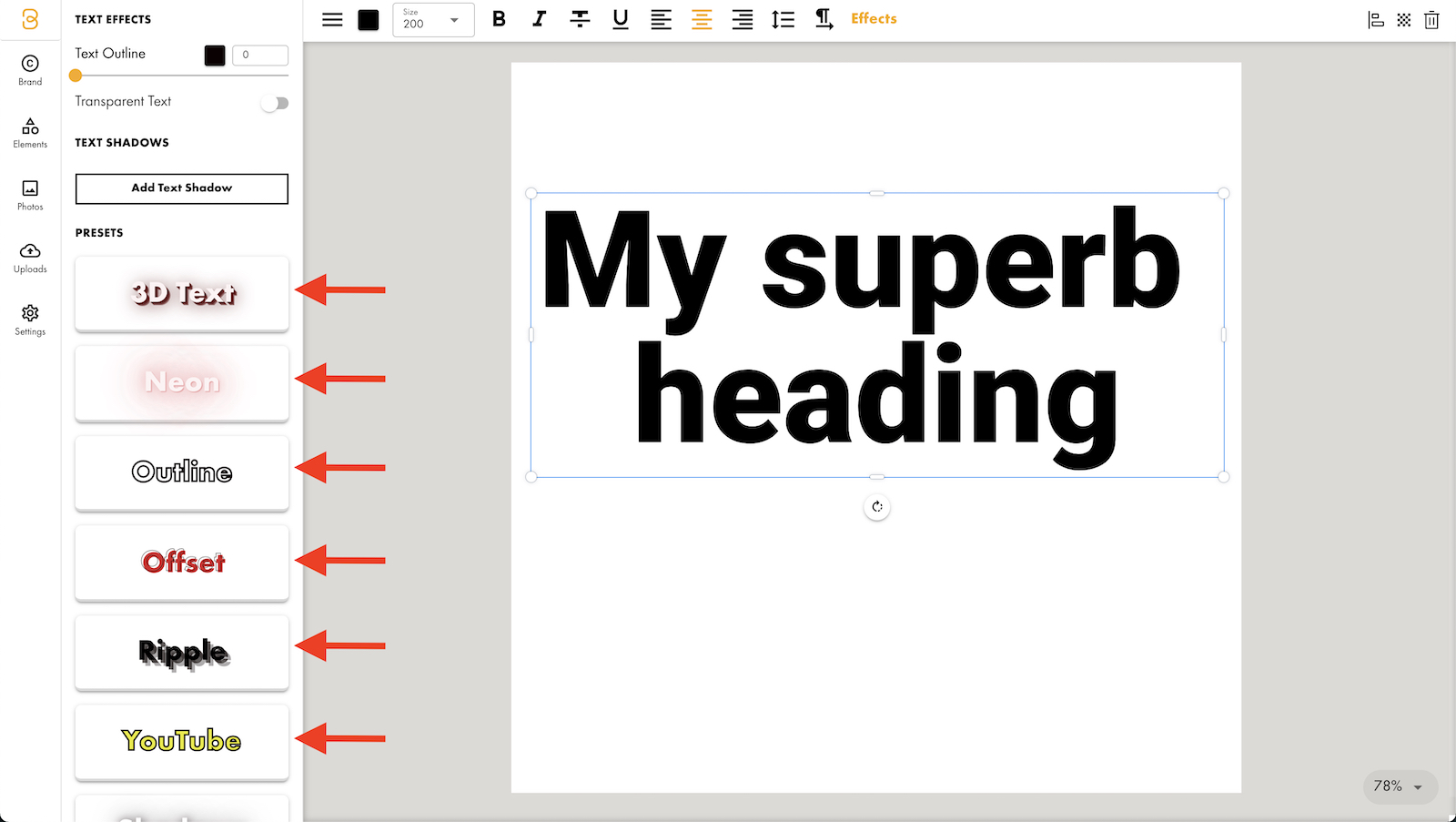
If you want to tweak the effect, you can do so by editing the configurations manually that appear in the left sidebar.
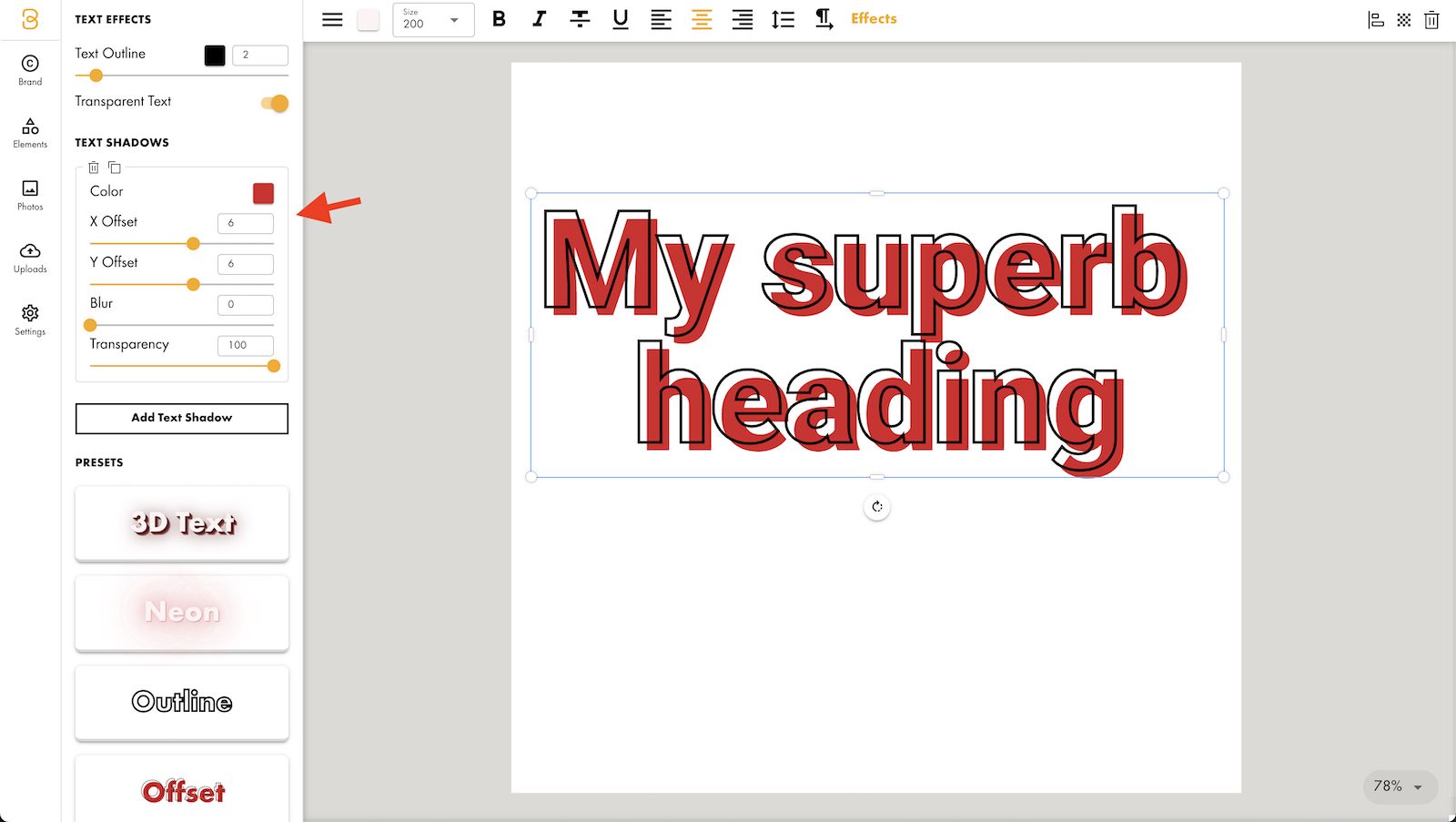
Now we've finished adding effects to the text, but it looks a little bare, so let's do a little bit more and add a couple of more elements like a photo and a logo.
To add a photo, click on "Photos" in the tabs on the far left of the window (see #1). Then search for the kind of photo you want (see #2) and click on it (see #3).
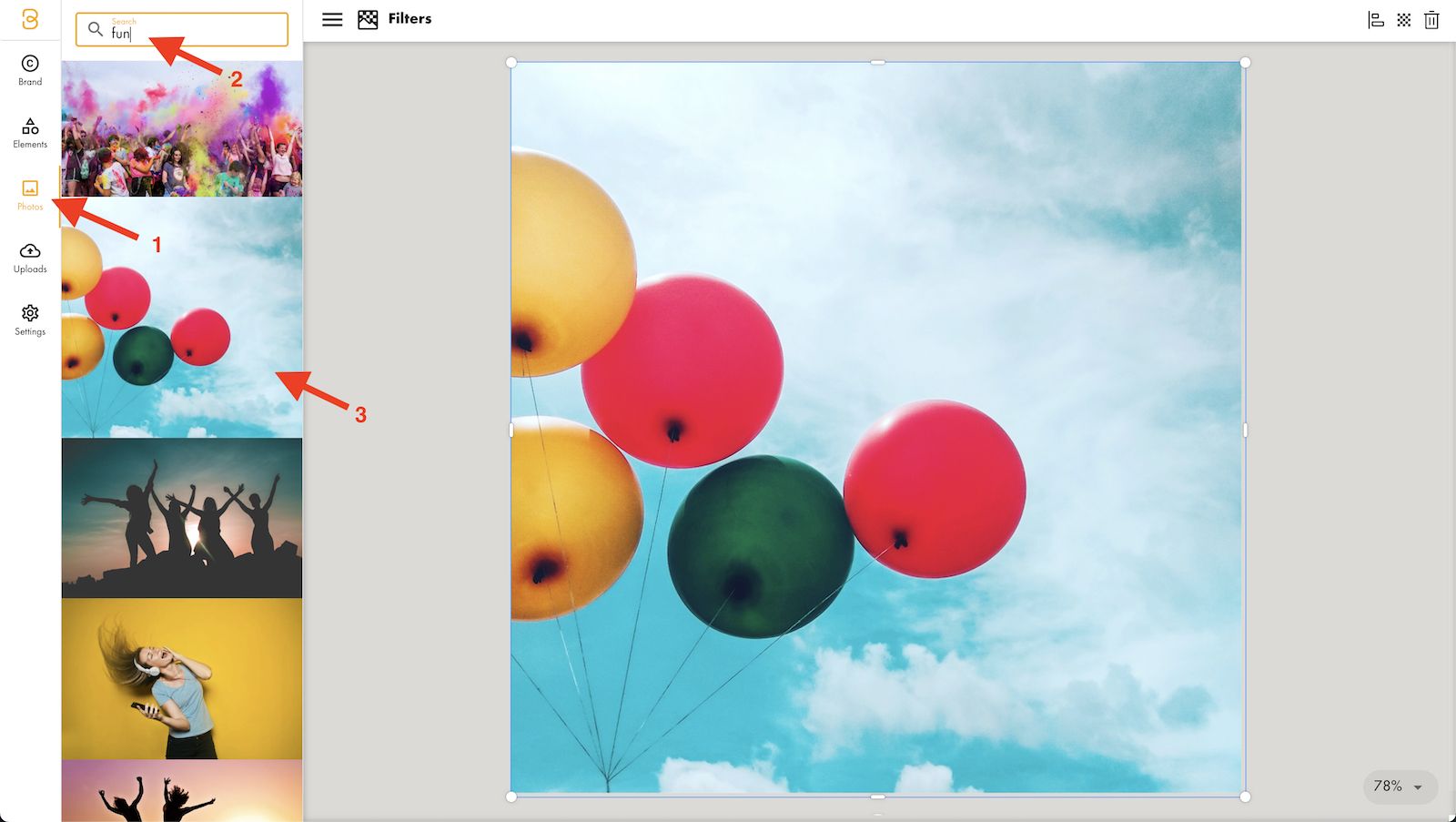
The photo will appear on top of the text we added previously, so you will have to right click it and select "Move Back" to move it behind the text element.

Now move the text to a good location on the image, and to finish up the design we can add our logo to the design by clicking it in the left sidebar while having the "Brand" tab selected.
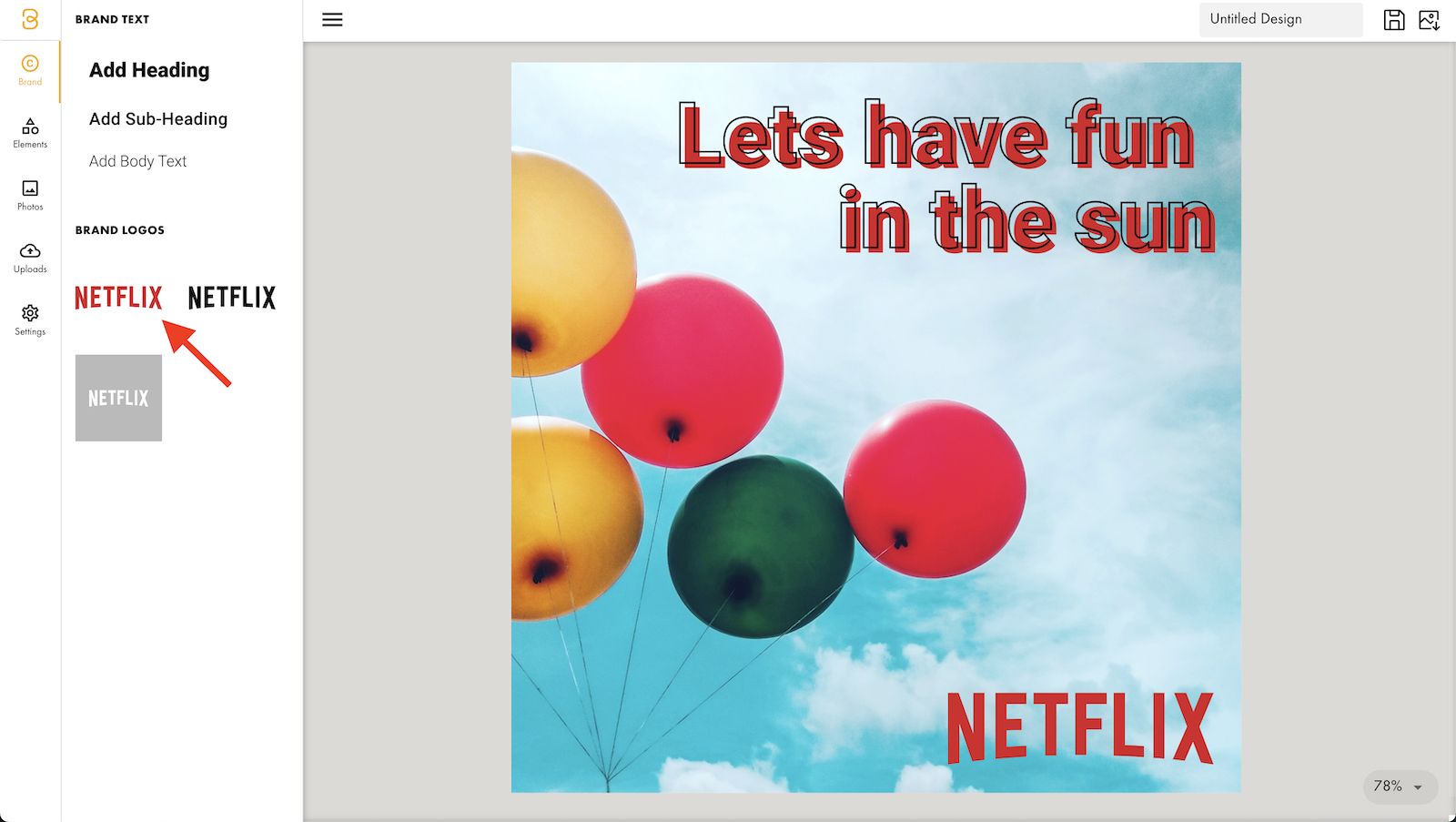
Downloading the image
We've now finished adding effects to the text and added a few more design elements to create a completely unique and branded design. It's ready to download and share it where ever you want.
Click the download button in the top right corner of the editor to prepare your image and download it.
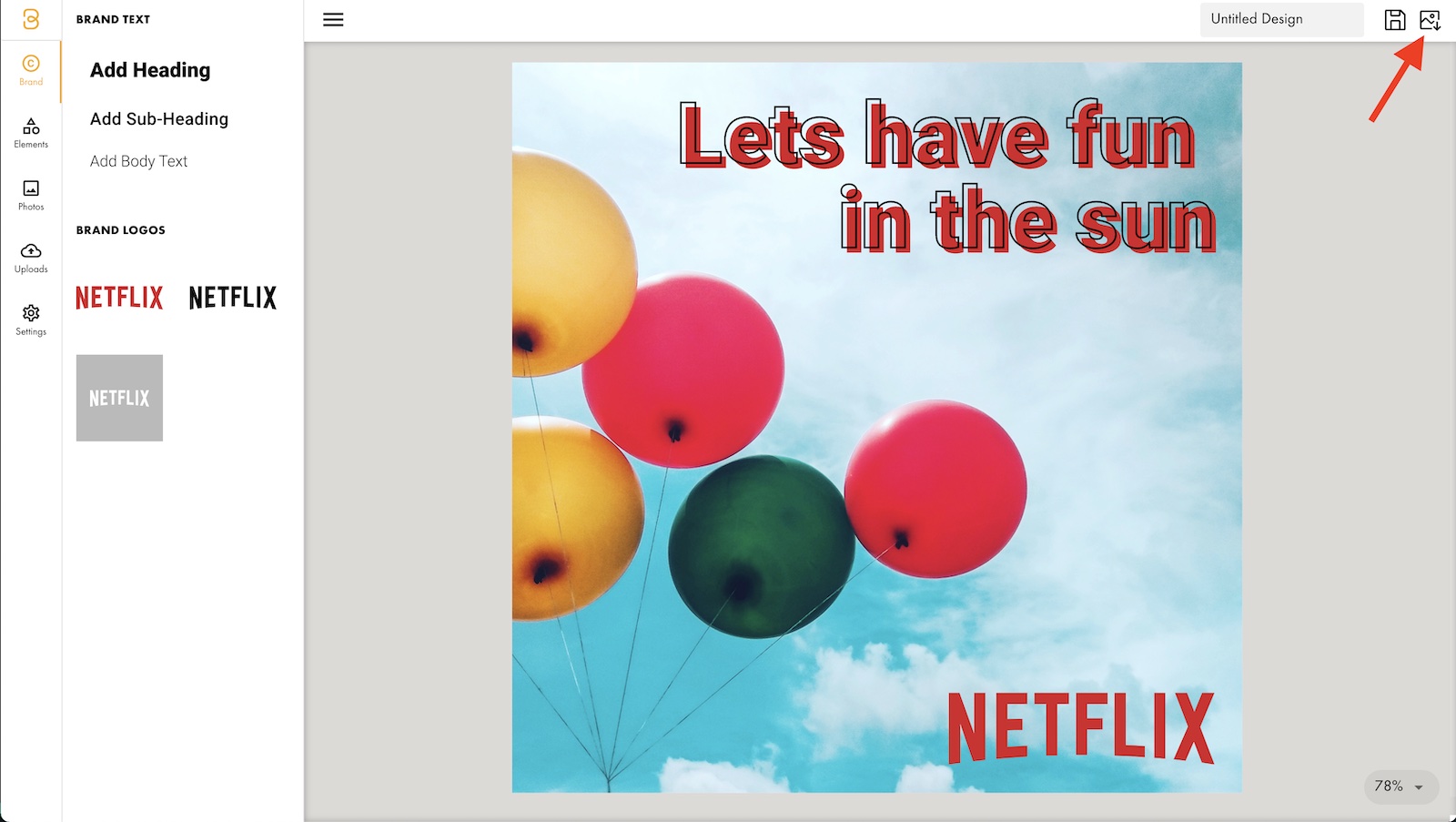
The results
Below you will see the final result after applying the effects and downloading the image. An image with cool text effects, ready to be shared across the web.
I hope this tutorial was helpful, if you haven't already you can sign up for a Baseline account and and add effects to text, just like was shown in this tutorial.

